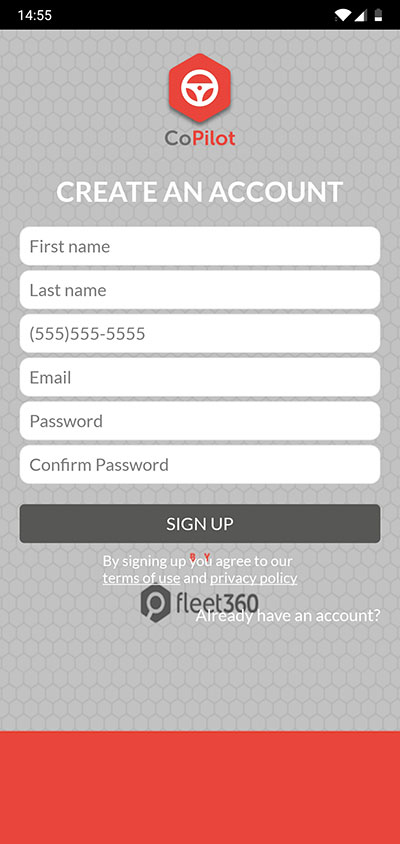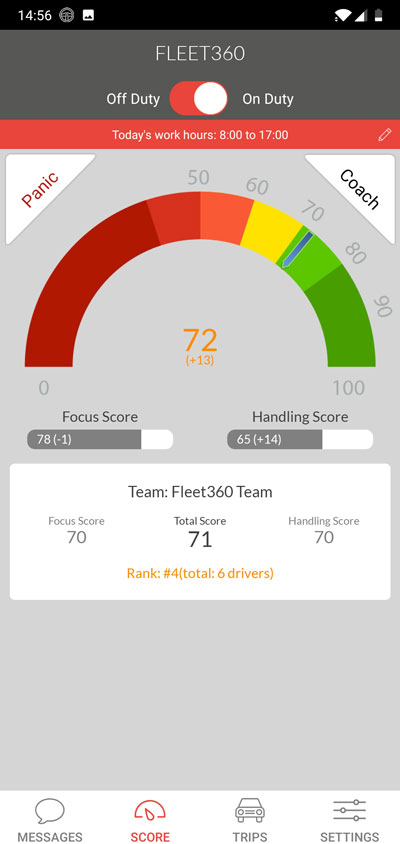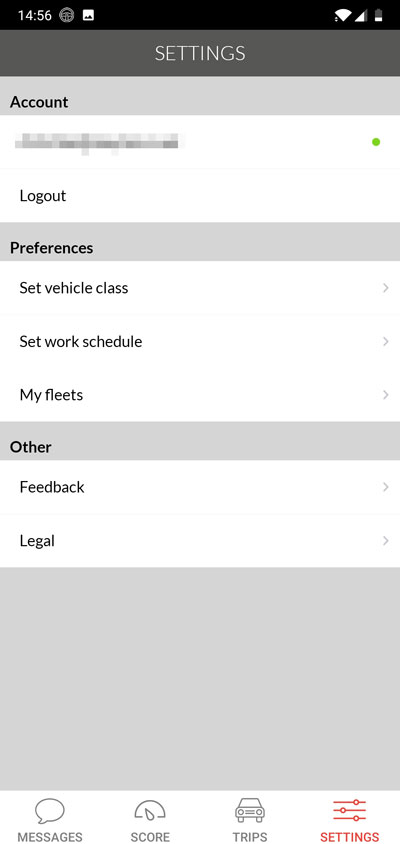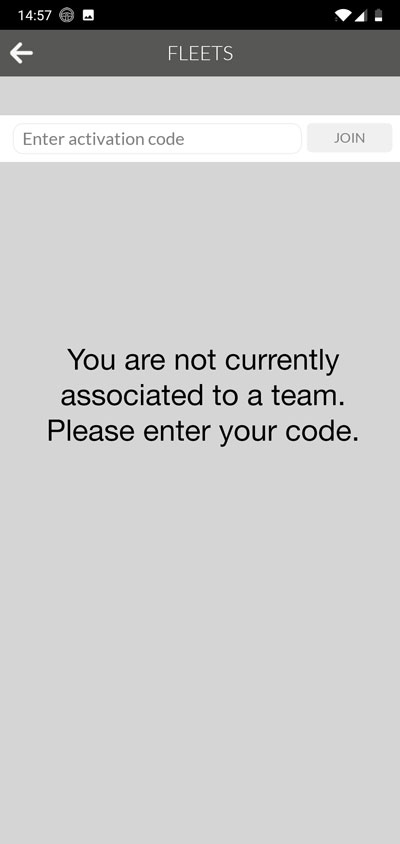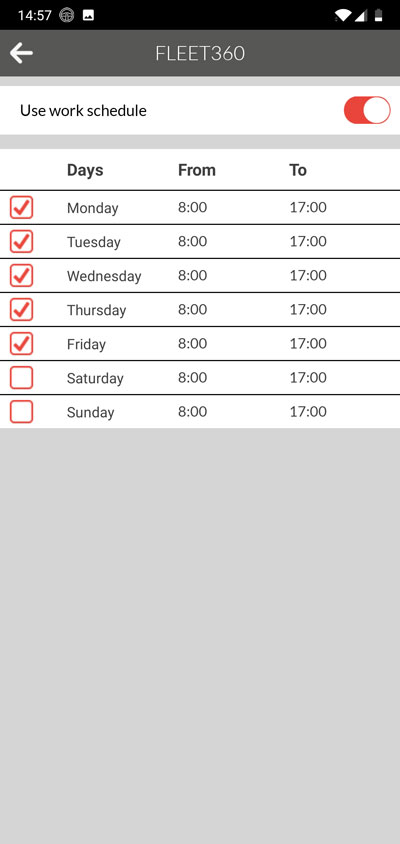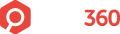
Fleet360 is the result of over 30 years of experience in the fleet industry. Being truly independent, we offer you and your company transparency and insights resulting in an efficient fleet strategy.
In leveraging our knowledge, analytical mindset, best practice methodologies and research, your company will not only generate exceptional ROI but fundamentally regain strategic control of your local or international fleet.
Take a look around
Join our newsletter
Fleet industry insights and how to reduce fleet costs.
By entering email you agree to personal data being stored and used to receive the newsletter and have read our GDPR compliancy statement